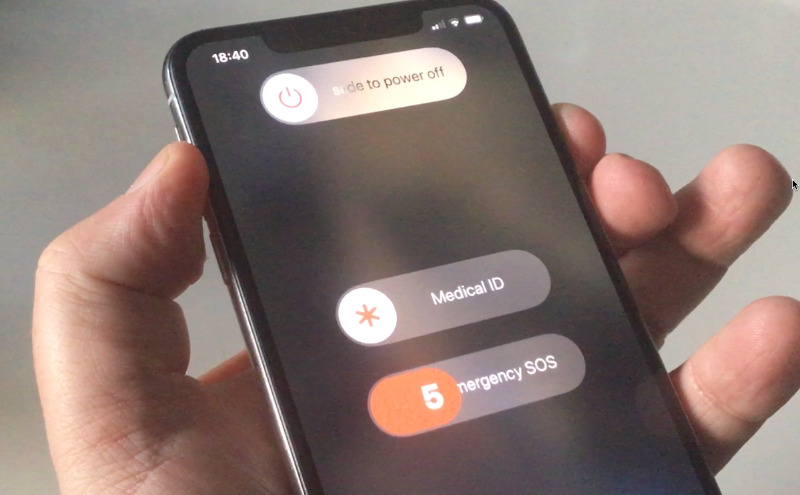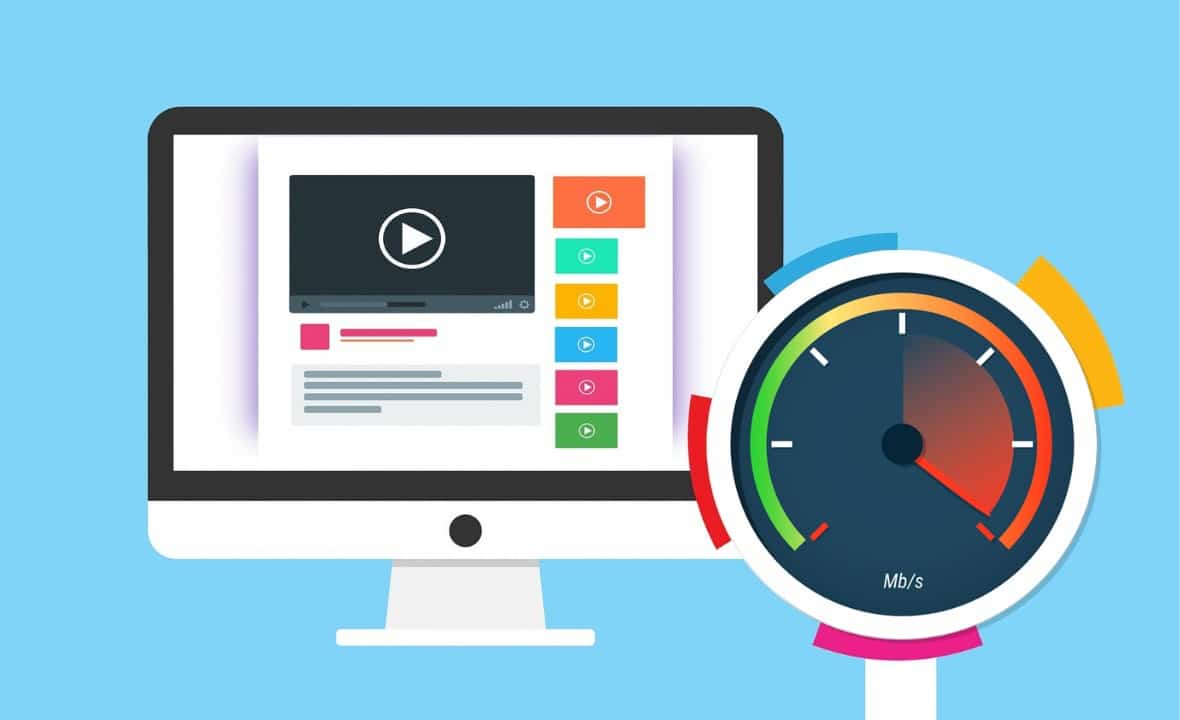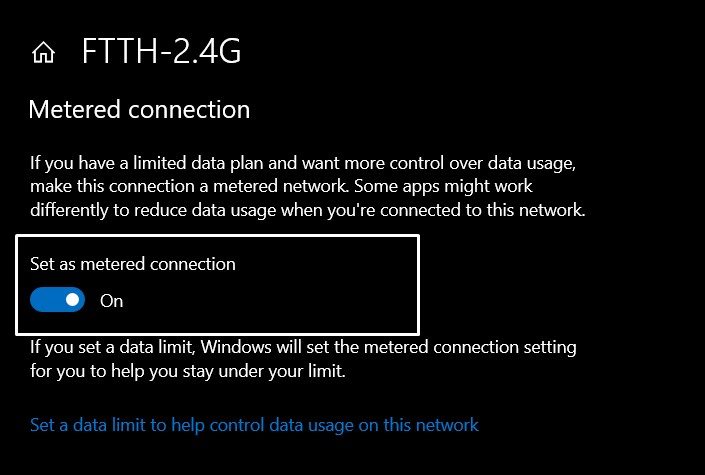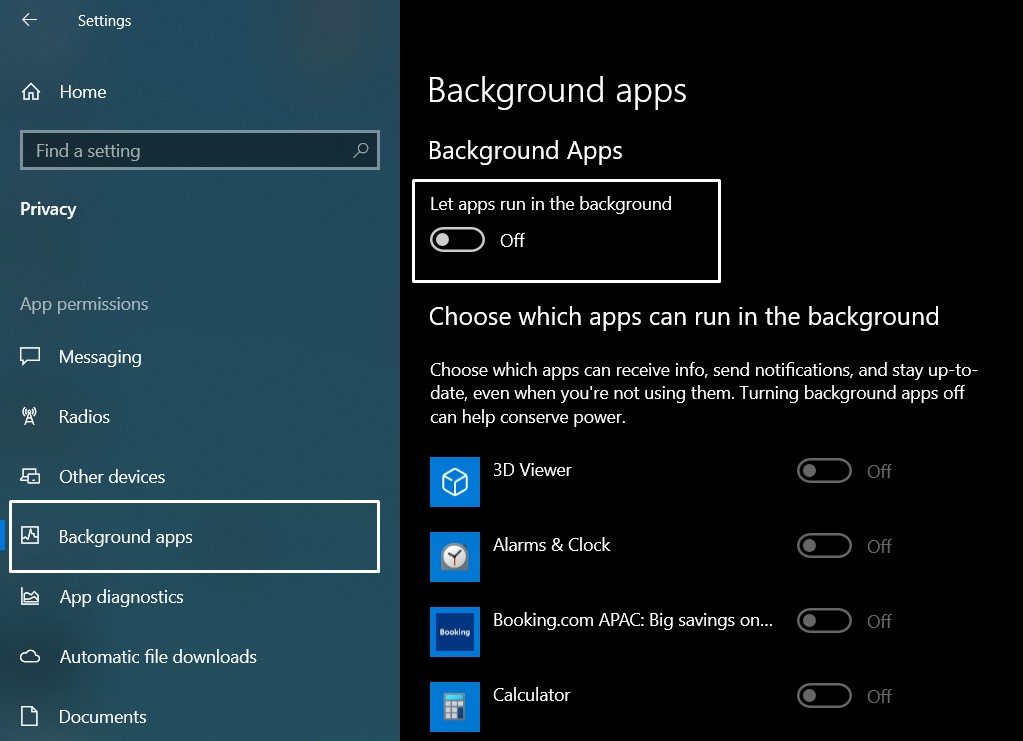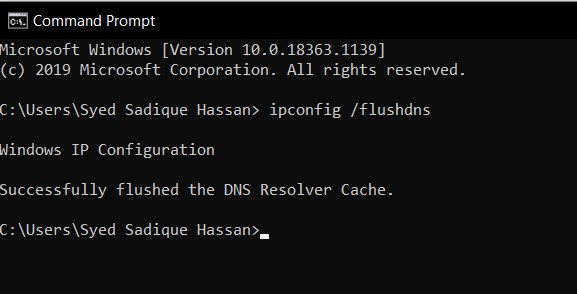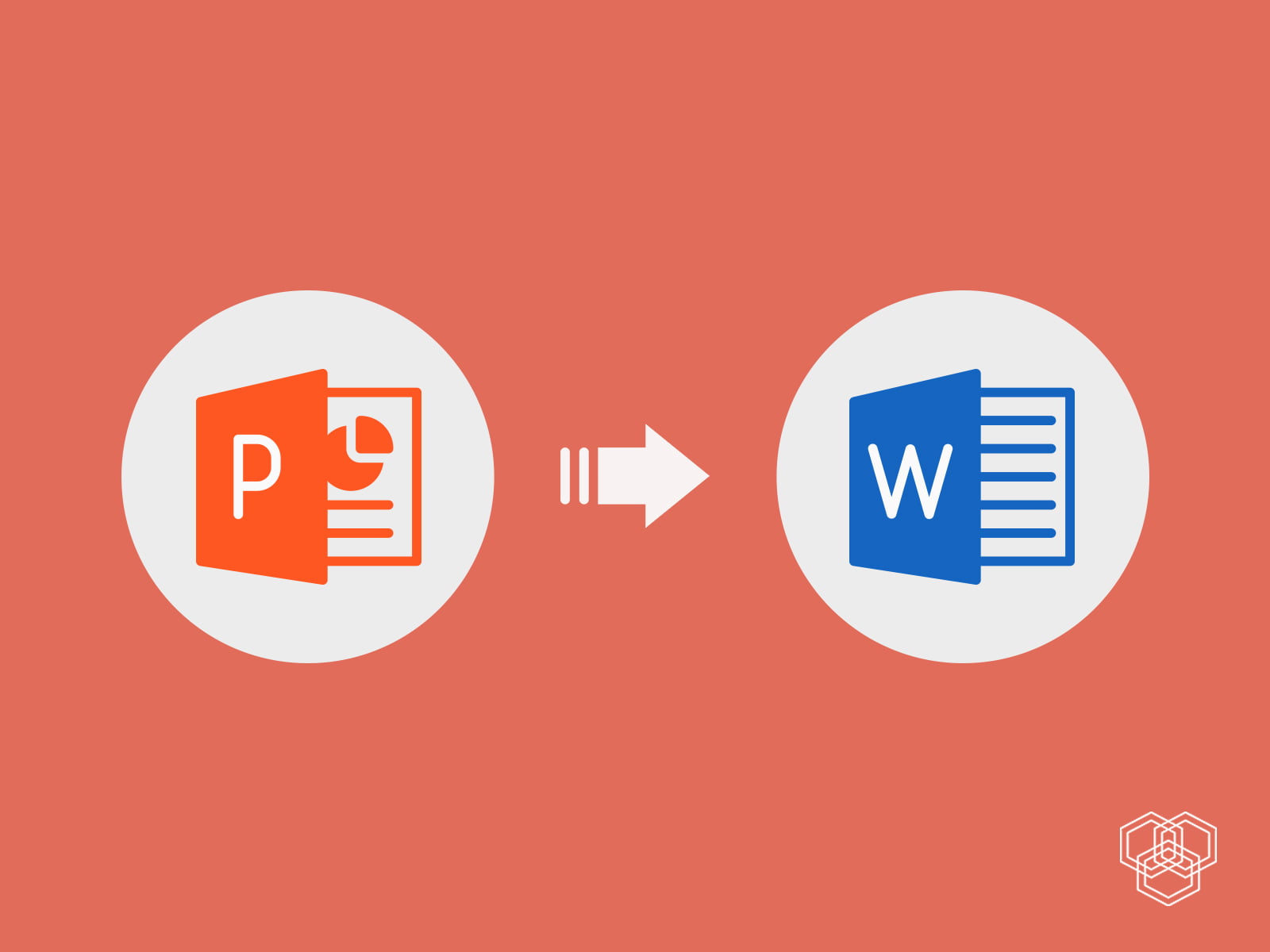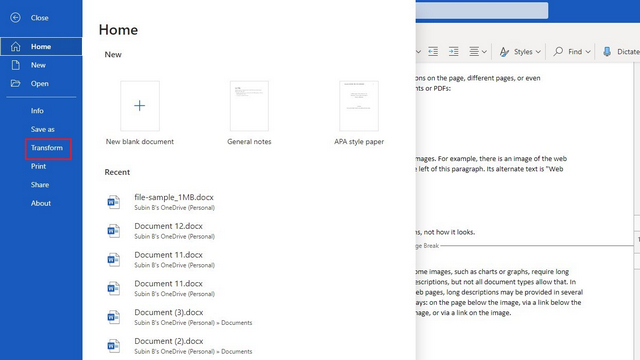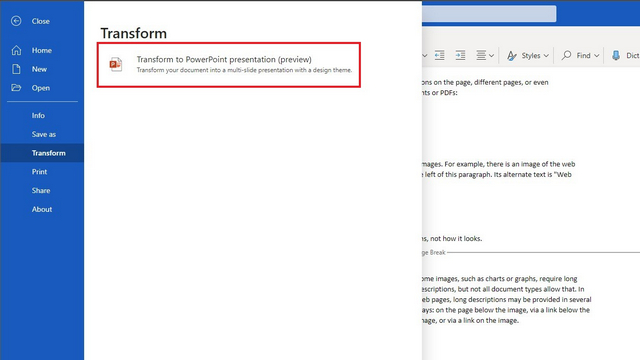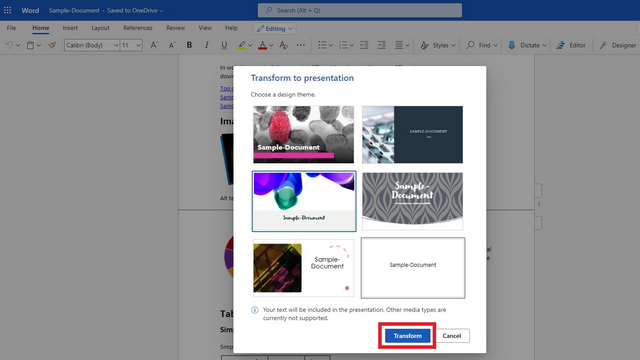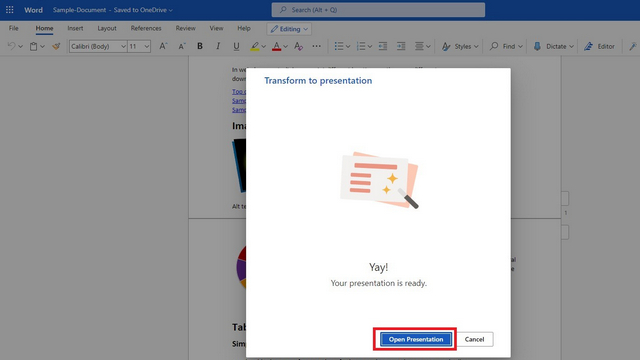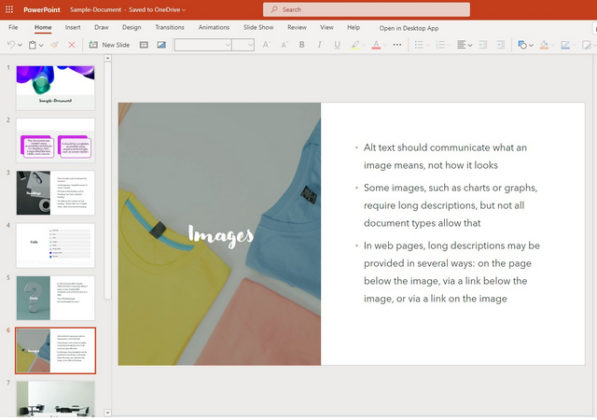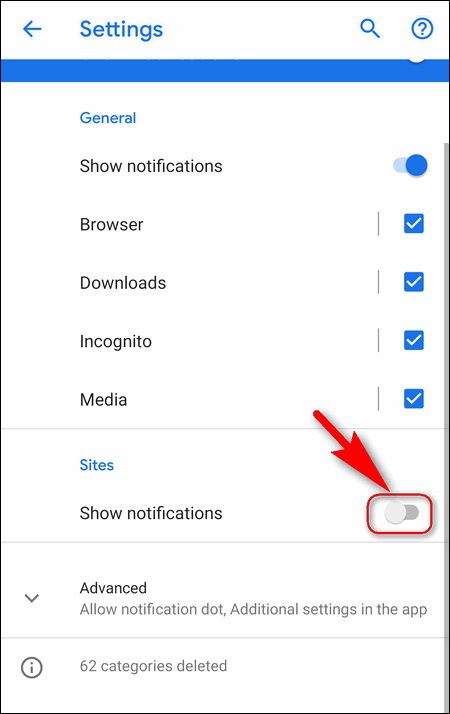يحتوي متجر Google Play على ملايين التطبيقات التي يتم إصدارها يوميًا بواسطة مطورين مختلفين من جميع أنحاء العالم.
تأتي بعض هذه التطبيقات من مطورين محترفين ومعروفين ، لذا فهم يحظون بالاهتمام الذي يستحقونه. بينما يأتي الآخرون من مطورين أصغر وبالتالي لا يحظون بالاهتمام على الرغم من أنهم يستحقون ذلك.
لذلك ، تم البحث في متجر Google Play عن أفضل التطبيقات الجديدة التي تستحق المحاولة وقدمناها إليك في هذه القائمة:
لذا سنقدم لكم اليوم في هذا المقال مجموعة من افضل تطبيقات لانشرات للاندرويد المجموعة التي تساعدكم في اختيار شكل مميز لواجهة الهاتف، لتغيير الواجهة الأصلية أو بهدف تغيير الواجهة من فترة إلى أخرى بهدف تغيير الروتين هاتفك.
افضل لانشر للاندرويد 2022
يوفر اندرويد ، باعتباره نظام التشغيل المحمول الأكثر استخدامًا ، الكثير من خيارات التخصيص. بصرف النظر عن تعديلات التخصيص العادية ، يمكنك تثبيت مشغلات اندرويد للعثور على المزيد من فرص التخصيص.
اعتبارًا من الآن ، هناك المئات من تطبيقات اندرويد لانشر المتاحة على متجر Google Play. يمكن أن يؤدي وجود مثل هذا العدد من الخيارات إلى إرباك المستخدم العادي.
1. تطبيق Blloc Ratio Launcher
بدأ Blloc في صنع هاتف ذكي. تم تصميمه على نظام اندرويد ، واستخدم نقص الألوان كطريقة لمساعدة المستخدمين على تجنب الانحرافات. لم تتغير الفكرة ، لكن التنفيذ تغير: النسبة هي أداة إطلاق ، يمكن تثبيتها على العديد من هواتف اندرويد. فهو يسمح للمستخدم باتباع نهج مجزأ للون - مع الاحتفاظ بتدرج الرمادي على Twitter بينما تحصل الكاميرا على لون كامل ، على سبيل المثال - ويساعد في تتبع الوقت الذي يقضيه كل تطبيق. إنه في مرحلة تجريبية الآن لبعض طرز OnePlus و Pixel و Samsung ، مع دعم موسع مخطط له في المستقبل.
2. تطبيق Nova Launcher
ربما يكون Nova Launcher هو أفضل وأقوى تطبيق قاذفة يمكن للمرء استخدامه على اندرويد. إنه تطبيق بديل للشاشة الرئيسية لنظام اندرويد يوفر العديد من الميزات المتقدمة لشاشتك الرئيسية. باستخدام Nova Launcher ، يمكنك الحصول على Dark Mode ، والرموز المخصصة ، ودرج التطبيقات القابل للتخصيص ، والمزيد.
أيضًا ، تم تحسين تطبيق المشغل للسرعة. لذلك ، حتى إذا كان لديك جهاز متوسط النهاية ، فلن تشعر بالبطء أثناء استخدام Nova Launcher.
3. تطبيق LessPhone
هذا هو شعار LessPhone ، أمر مقيد من هاتفك.
أدخل LessPhone ، إنه Android Launcher الذي لا يسمح لك بفعل أي شيء. نعم، تقرأ ذلك الحق. يوجد في LessPhone مكالمات هاتفية وإرشادات. كما أنه يحتوي على مدير مهام مدمج ، بحيث يمكنك ترتيب مهامك. هذا كل شيء ، لا مزيد من الوصول إلى وسائل التواصل الاجتماعي الخاصة بك ووسائطك الأخرى والتمرير السريع وكل شيء.
هذا يعني أنه يمكنك قضاء وقتك مع أصدقائك وعائلتك والأشخاص المهمين ، بدلاً من أجزاء من التعليمات البرمجية المصممة لجذب انتباهك.
4. تطبيق ADW Launcher 2
يتوفر المشغل الذكي الاحترافي مجانًا. مع وجود الكثير من خيارات التخصيص ، يمكن للمستخدمين جعل أجهزتهم تبدو مجنونة من خلال هذا المشغل.
عند الحديث عن أداء هذا المشغل ، فهو ليس بطيئًا ، وكل شيء يتدفق بسلاسة! لذلك ، فهو أحد أفضل مشغلات اندرويد التي يمكنك استخدامها.
5. تطبيق Apex Launcher
Apex Launcher هو تطبيق قاذفة آخر عالي التصنيف في القائمة
يستخدمه ملايين المستخدمين. خمين ما؟ يوفر تطبيق Launcher خيارات تخصيص
مخصصة لهاتفك.
يمكنك تخصيص كل شيء تقريبًا باستخدام Apex Launcher.
بصرف النظر عن ذلك ، يمكنك الحصول على خزانة التطبيقات ومُحسِّن اندرويد
وخيارات النسخ الاحتياطي والمزيد.
6. تطبيق Lawnchair
Lawnchair Launcher هو أحد أفضل تطبيقات الإطلاق الجديدة
المتوفرة على متجر Google Play. يجلب تطبيق Launcher لنظام Android ميزات
Pixel إلى هاتفك الذكي.
يعد برنامج الإطلاق جزءًا من مشروع مفتوح
المصدر تم تطويره بواسطة متطوعين. يجلب التطبيق الكثير من اختصارات Android
Oreo ودعم حزمة Icon وحجم الرمز المتغير وغير ذلك الكثير.
7. تطبيق Microsoft Launcher
باستخدام Microsoft Launcher (المعروف سابقًا باسم Arrow
Launcher) ، يمكنك تخصيص جهاز Android الخاص بك لمطابقة أسلوبك مع الخلفيات
وألوان السمات وحزم الرموز والمزيد.
باستخدام حساب Microsoft أو حساب العمل / المدرسة ، يمكنك الوصول إلى التقويم والمستندات والأنشطة الأخيرة في موجزك المخصص.
8. تطبيق Niagara Launcher
إذا كنت ترغب في الحصول على تجربة من نوع Pixel على جهاز Android ، فأنت بحاجة إلى تجربة Action Launcher. خمين ما؟ يعد Action Launcher أحد أفضل تطبيقات الإطلاق المتوفرة على متجر Google Play. تطبيق Launcher خفيف الوزن ولكنه يضيف الكثير من خيارات التخصيص. يوفر لك عناصر تحكم مخصصة للإيماءات ، وبحثًا قابلًا للتخصيص بالكامل في قفص الاتهام ، وعناصر واجهة مستخدم ، وأيقونات قابلة للتكيف ، والمزيد.
بعد عامين من الاختبار التجريبي ، أصبح Niagara Launcher متاحًا الآن للتنزيل من متجر Google Play. إنه مصمم ليحل محل درج تطبيق Android الافتراضي وشبكة الشاشة الرئيسية بتصميم يسهل الوصول إليه بيد واحدة.
يمكنك اختيار تطبيقاتك المفضلة لتثبيتها على الشاشة الرئيسية ، ويمكن الوصول إلى الباقي ضمن قائمة مرتبة أبجديًا على الجانب الأيمن من الشاشة في مسافة سهلة من إبهامك. إنه سريع وسريع الاستجابة ؛ يمكنك إما النقر على جزء الأبجدية الذي تهدف إليه أو التمرير سريعًا لأعلى ولأسفل لتمرير قائمة التطبيقات.
يتيح لك Niagara أيضًا اتخاذ إجراء سريع من الشاشة الرئيسية عن طريق التمرير عبر أي تطبيق لإحضار قائمة بالخيارات ، مثل إعداد مؤقت جديد في تطبيق الساعة أو بدء جلسة مع Strava. ستعرض التطبيقات المفضلة أيضًا معاينة لمحتوى الإشعارات على الشاشة الرئيسية ، وسيؤدي التمرير السريع إلى توسيع هذا لإظهار النص الكامل دون فتح التطبيق.
9. تطبيق BaldPhone
آخر تطبيق قاذفة في القائمة هو BaldPhone ، والذي يفكر في احتياجات كبار السن ، ويسعى إلى تحسين تجربة استخدام الهاتف الذكي.
من بين الميزات ، يجدر إبراز الرموز الكبيرة والبديهية والاختصارات الموجودة على الشاشة الرئيسية للوظائف الرئيسية ، مثل الاتصال بجهات الاتصال في حالات الطوارئ والمصباح اليدوي والإشعارات وحتى التذكير بجداول الأدوية.
10. تطبيق AIO Launcher
AIO Launcher هو تطبيق لأولئك الذين يريدون تجاوز التخصيص ،
لأنه يحتوي على إعدادات تسمح بعرض معلومات مفيدة على الشاشة الرئيسية ،
مثل استخدام ذاكرة RAM ، والتطبيقات الأكثر استخدامًا ، والمكالمات الأخيرة
، وغيرها.
افضل لانشر للاندرويد لسنة 2022












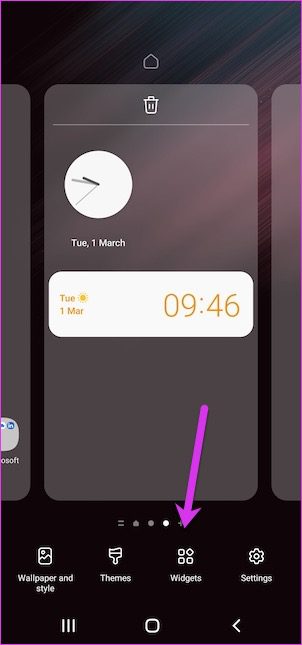
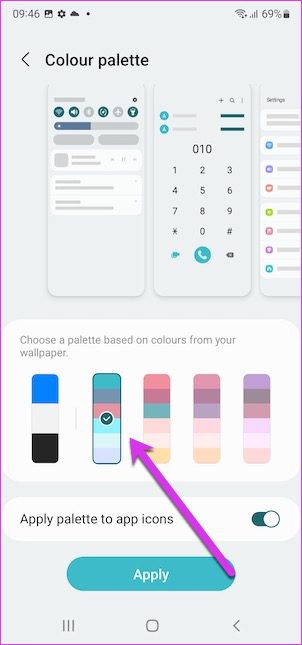
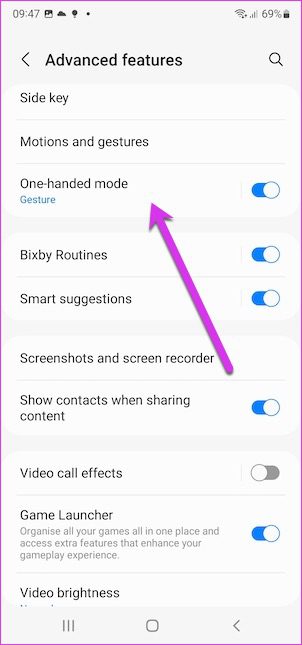
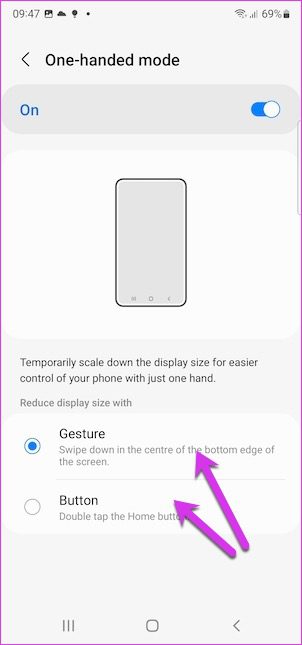
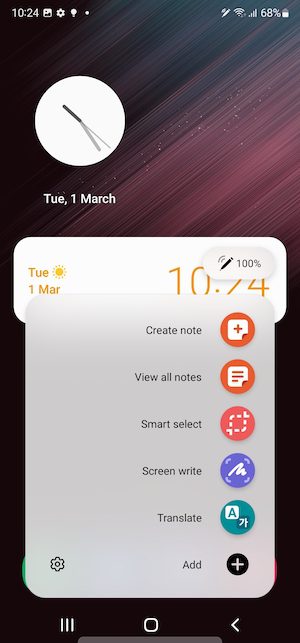
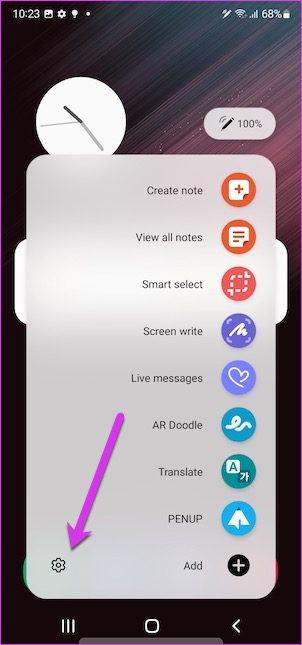
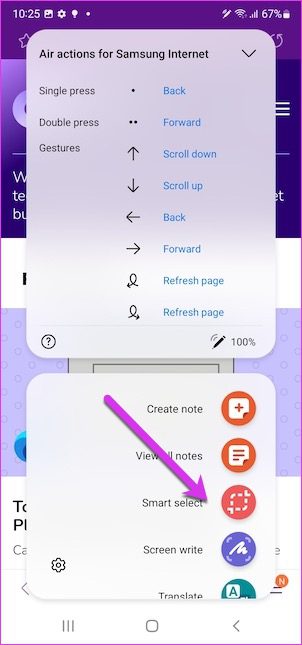
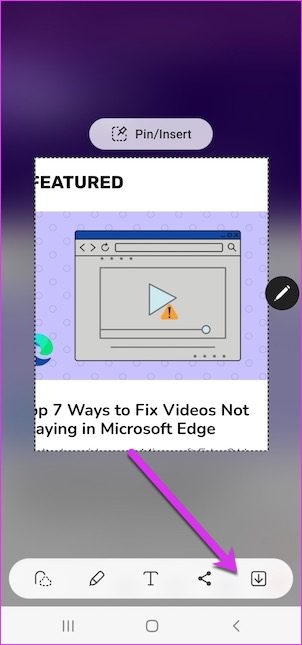
:format(webp)/cdn.vox-cdn.com/uploads/chorus_image/image/70020238/Screenshot__116___1_.0.png)
:format(webp):no_upscale()/cdn.vox-cdn.com/uploads/chorus_asset/file/22938619/Screenshot__105___1_.png)
:format(webp):no_upscale()/cdn.vox-cdn.com/uploads/chorus_asset/file/22938633/Screenshot__108_.png)
:format(webp):no_upscale()/cdn.vox-cdn.com/uploads/chorus_asset/file/22938631/Screenshot__1_.png)