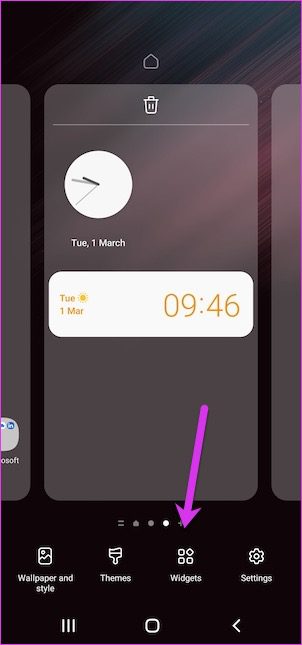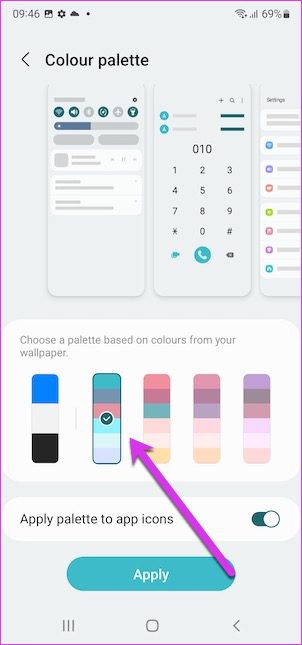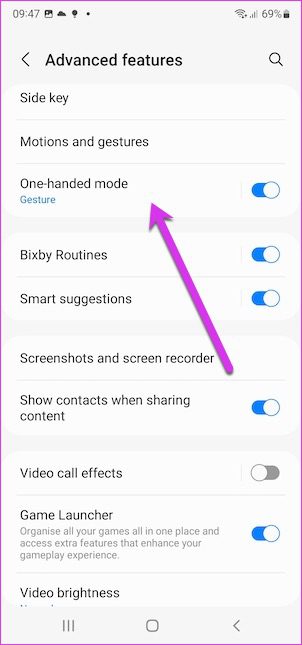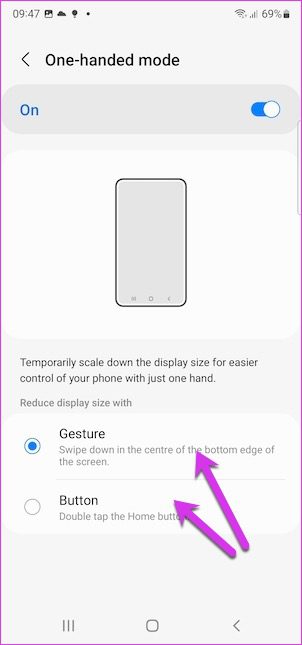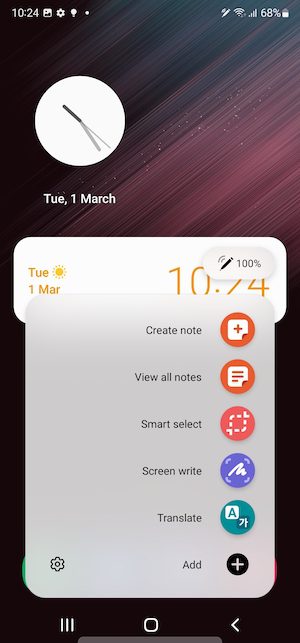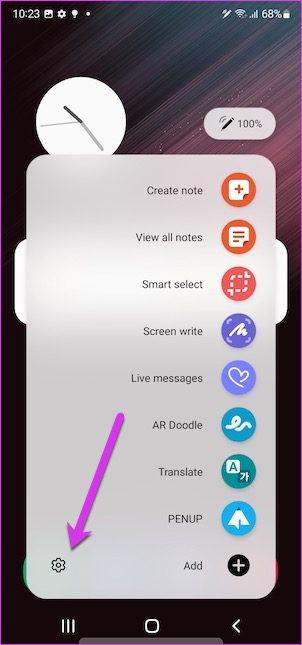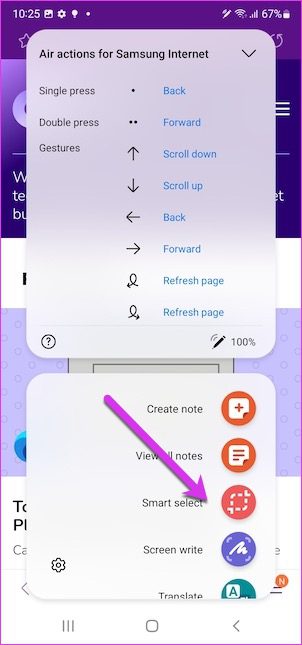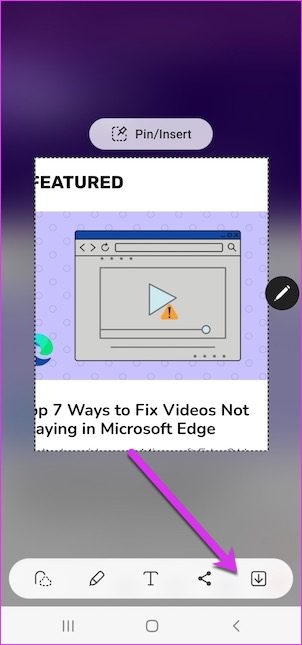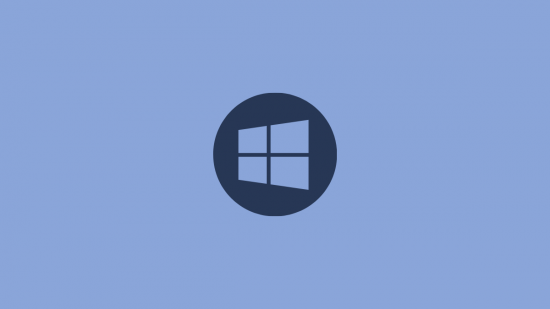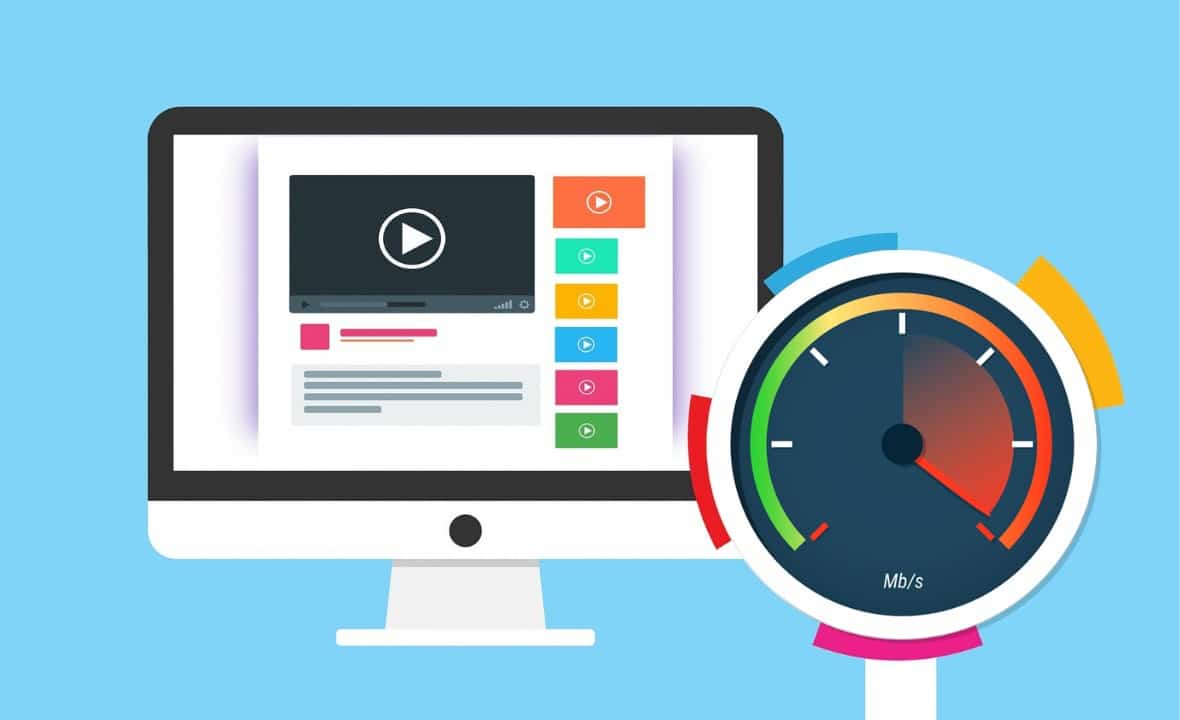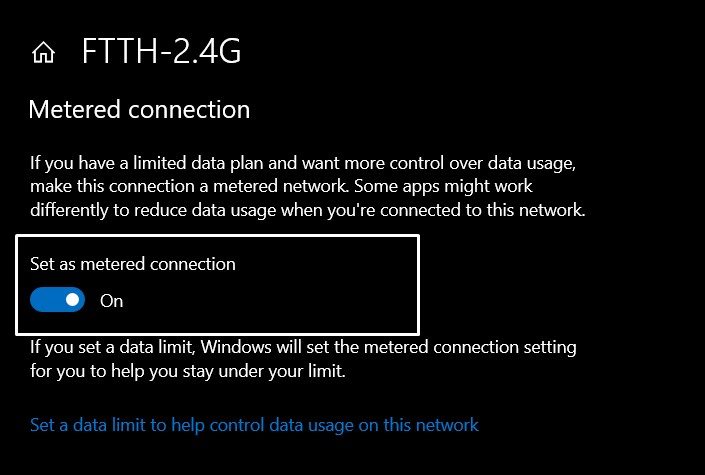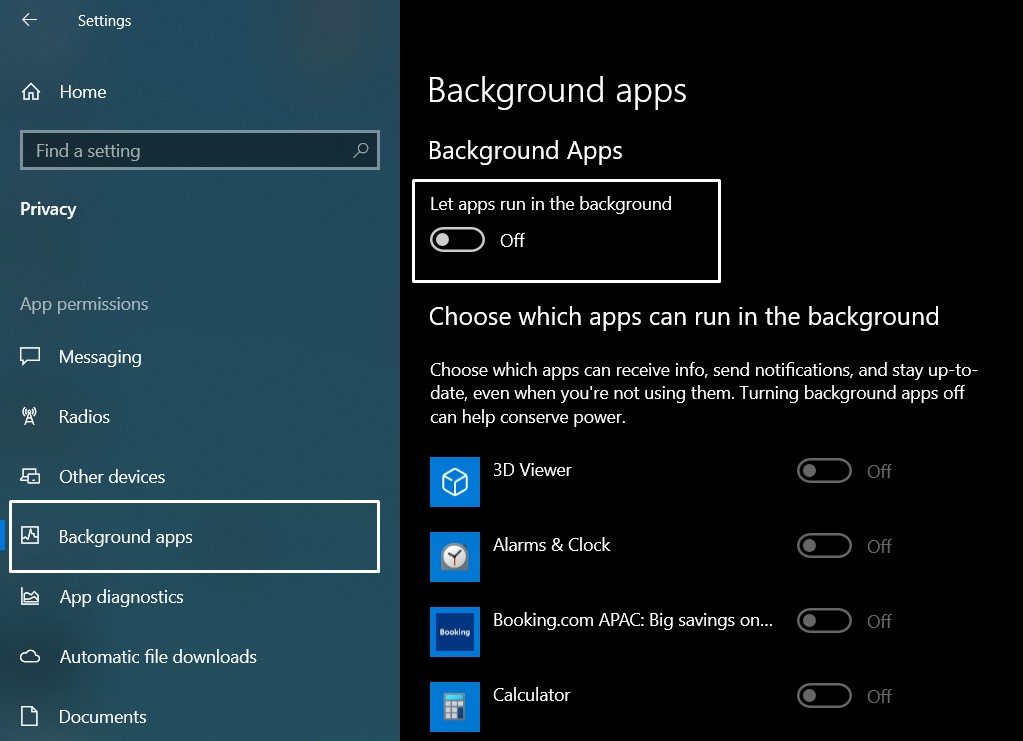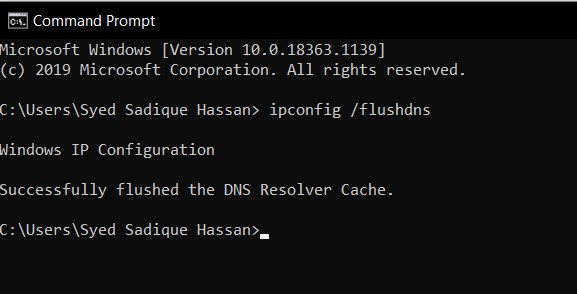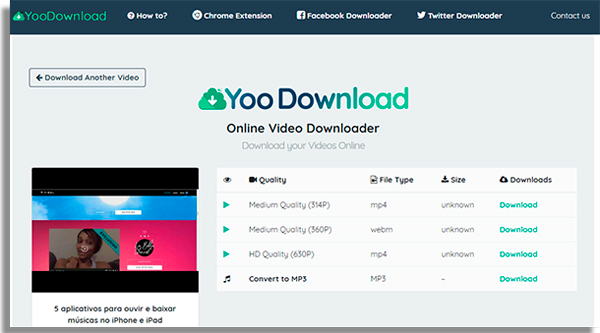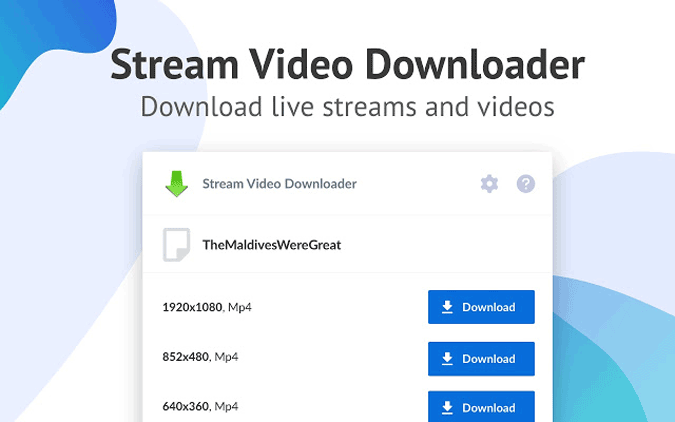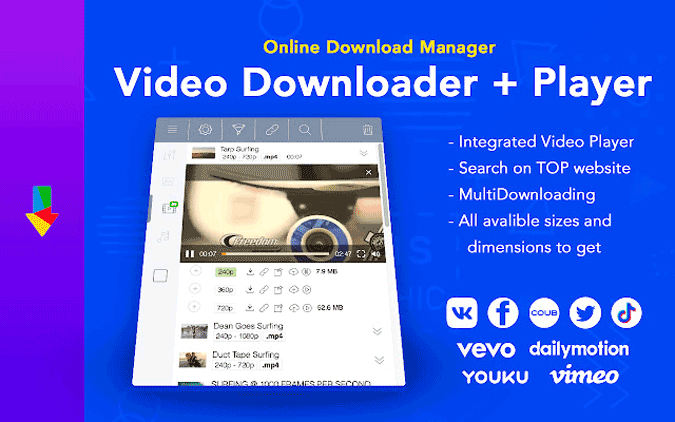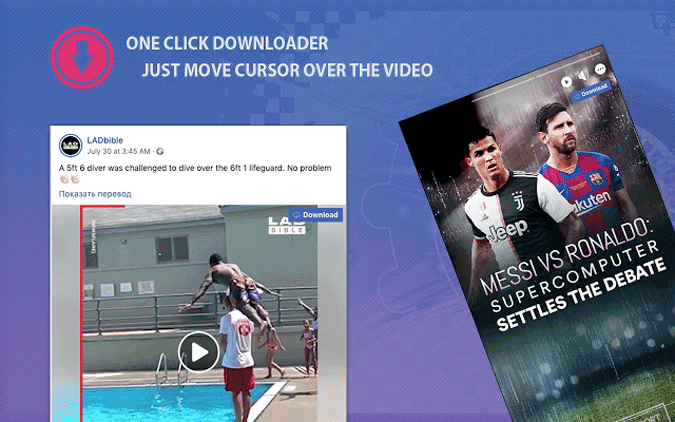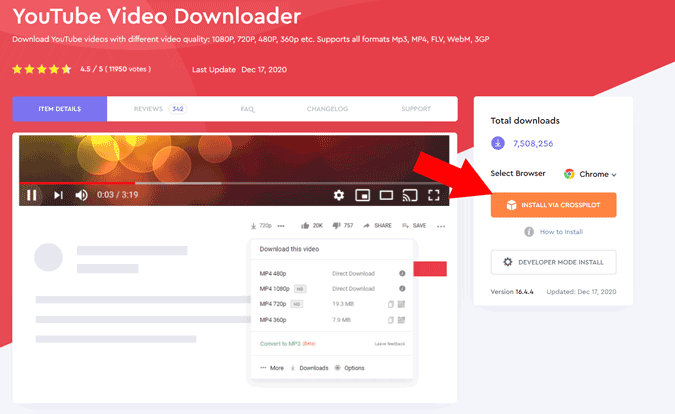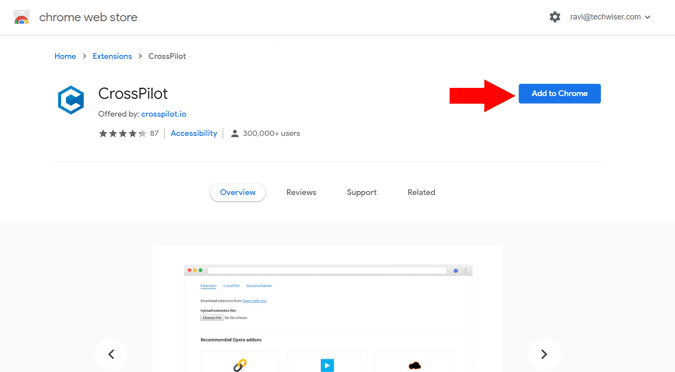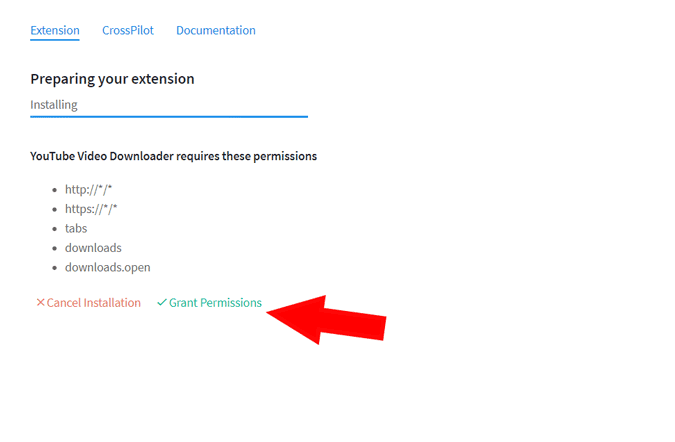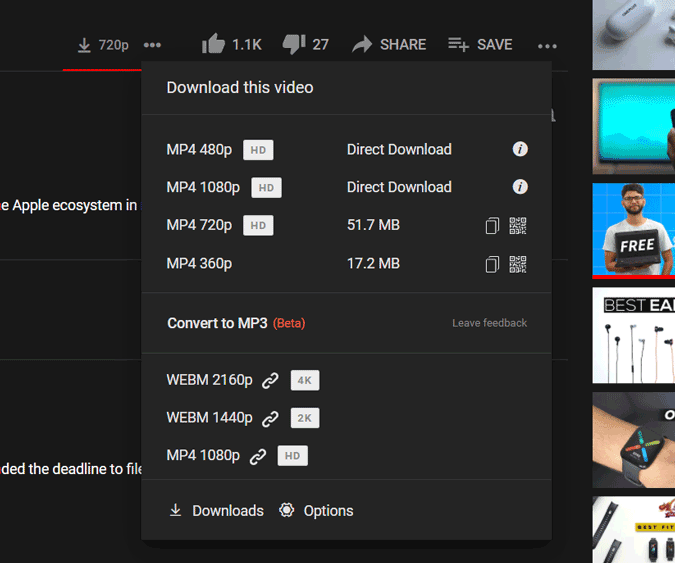يعد كل من Samsung Galaxy S22 و Galaxy S22 Ultra الهواتف الرائدة والجديد التي تمثل قوة كبيرة. فكلاهما يجمع بين الأجهزة والبرامج المحسنة في صورة رمزية جديدة. إذا كنت ترغب في تحقيق أقصى استفادة من هاتف سامسونج الجديد ، فسيتعين عليك تعديل وتخصيص الهاتف وفقًا لمتطلباتك أو تفضيلاتك.
إذا كنت تتوفر على هاتف سامسونج S22 أو Galaxy S22 Ultra او هاتف اخر من شركة سامسونج ، فإليك بعضًا من أفضل النصائح والحيل التي يجب أن تعرفها.
1. إضافة أدوات ذكية
تتمثل إحدى الميزات الجديدة في Galaxy S22 و S22 Ultra في تضمين Smart Widgets. هذه عناصر واجهة مستخدم قابلة للتكديس وقابلة للتخصيص بالكامل. حقيقة أنه يمكنك جعل تطبيقاتك المفضلة تشغل مساحة واحدة فقط على هاتفك هو ما يجعلها أكثر إثارة للاهتمام.
لإضافة Smart Widget ، اضغط لفترة طويلة على الشاشة الرئيسية وحدد Widgets. بمجرد الدخول ، حدد Smart Widgets من الشاشة ، واختر أحد الخيارات. نظرًا لأن Samsung Galaxy S22 Ultra يحتوي على شاشة طويلة ، فإن الأداة الذكية الثانية تبدو مناسبة للشاشة.
أفضل جزء هو أنه يمكنك تخصيص الحاجيات وإضافة اختيارك من التطبيقات. لإضافة التطبيقات ، انقر مطولاً على الأداة (بمجرد إضافتها إلى الشاشة الرئيسية) وحدد الإعدادات. بعد ذلك ، حدد خيار إضافة عنصر واجهة المستخدم وإضافة التطبيق الذي تختاره.
2. تخصيص لون التمييز
حيلة سامسونج الأخرى هي تخصيص لون الشاشة الرئيسية حسب تفضيلاتك. على سبيل المثال ، يمكنك جعل اللوحة باللون الأزرق أو الفيروزي. ومن المثير للاهتمام ، أنه يمكنك تطبيق لوحة الألوان هذه على بعض الرموز.
اضغط لفترة طويلة على الشاشة الرئيسية وحدد الخلفية والأسلوب للقيام بذلك. بعد ذلك ، انقر فوق لوحة الألوان وحدد اللون الذي تختاره.
بمجرد الانتهاء من ذلك ، قم بتبديل مفتاح تطبيق لوحة الألوان على أيقونات التطبيق.
3. تمكين الوضع بيد واحدة
يعد هاتف Galaxy S22 Ultra هاتفًا طويل القامة ، كما أن تشغيله بيد واحدة يعد أمرًا صعبًا. لذلك إذا كنت مسافرًا ، فقد ترغب في اختيار الوضع بيد واحدة.
للقيام بذلك ، افتح الإعدادات> الإعدادات المتقدمة وانتقل لأسفل حتى ترى خيار الوضع بيد واحدة. بمجرد الدخول ، اختر أيًا من الخيارات ، وهذا كل ما في الأمر!
يمكنك أيضًا تغيير موضع الشاشة. على عكس الهواتف القديمة ، لا تلتصق الشاشة بالزاوية السفلية اليسرى / اليمنى فقط. إذا كنت مرتاحًا للشاشة في المنتصف ، فيمكنك سحبها برفق إلى منتصف الشاشة. نعم ، يمكنك أن تشكرني لاحقًا.
4. تخصيص اختصارات قلم S Pen
يأتي هاتف Galaxy S22 Ultra مزودًا بقلم S Pen. يمكنك استخدامه لكتابة ملاحظة سريعة أو ترجمة نص أو تحديد كائنات عشوائية على الشاشة (المزيد حول ذلك لاحقًا). يتم عرض كل هذه الخيارات في قائمة أنيقة تنبثق عند إخراج قلم S Pen (أو النقر على أيقونة القلم).
ومع ذلك ، قد لا تكون جميع الخيارات ضرورية بالنسبة لك. لحسن الحظ ، يمكنك اختيار إزالة تلك التي لا تحبها. للقيام بذلك ، انقر فوق قائمة S Pen واضغط على Settings cog ، كما هو موضح أدناه. بعد ذلك ، حدد خيار الاختصار وقم بإزالة ما لا يعجبك من القائمة اليمنى.
في نفس الوقت ، يمكنك أيضًا إضافة تطبيقات متوافقة إلى القائمة. من الآن فصاعدًا ، سيتم الترحيب بك بقائمة مخصصة عند إخراج القلم.
5. خذ لقطات من مناطق مختارة
من الذي يحتاج إلى التقاط لقطات شاشة كاملة عندما يمكنك التقاط المناطق المهمة فقط؟ نعم ، لقد قرأت ذلك بشكل صحيح. باستخدام قلم S Pen ، يمكنك حفظ لقطات شاشة لمناطق مختارة.
للقيام بذلك ، اسحب قلم S Pen وحدد Smart Select من القائمة اليمنى. الآن ، حدد المنطقة التي تريد حفظها ، وبمجرد الانتهاء ، انقر فوق الزر حفظ كما هو موضح أدناه.
ملاحظة: يمكنك أيضًا الرسم على المنطقة المحددة ثم حفظها / مشاركتها.
الى هنا نكتفي بهذا القدر 5 حيل لهواتف سامسونج ,على ان يتم اضافة المزيد من الحيل في تدوينة اخرى لتصبح أفضل 10 نصائح وحيل لـ Samsung Galaxy S22 يجب أن تعرفها