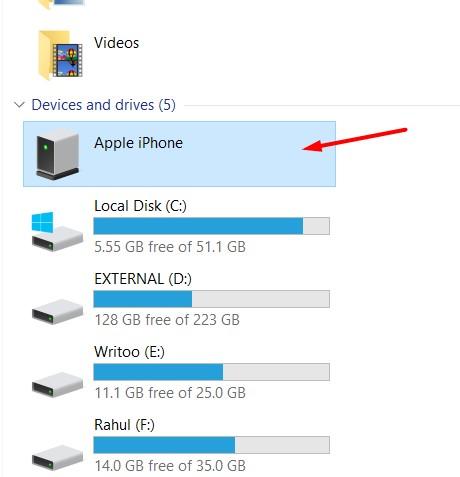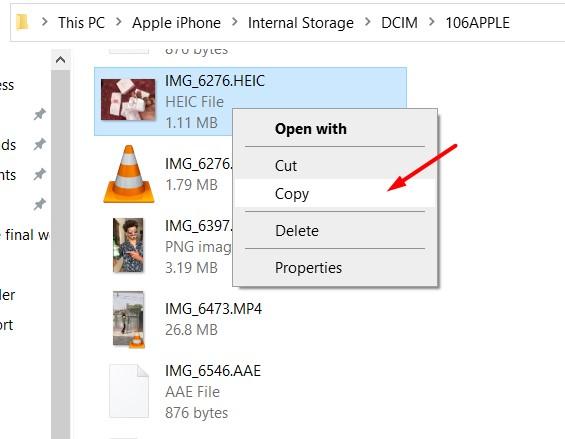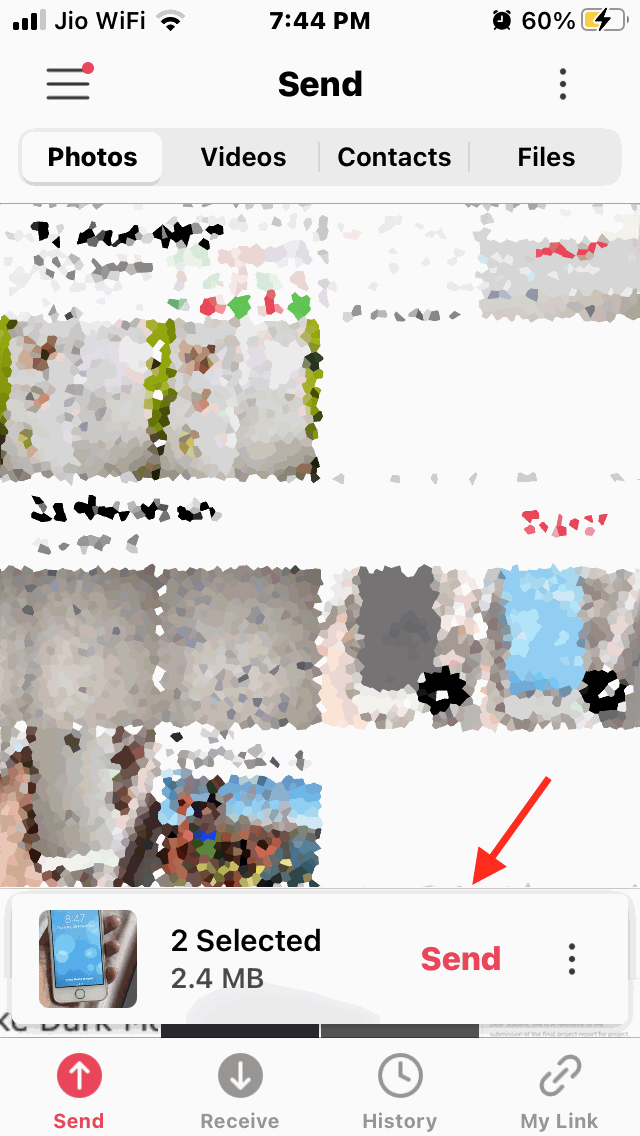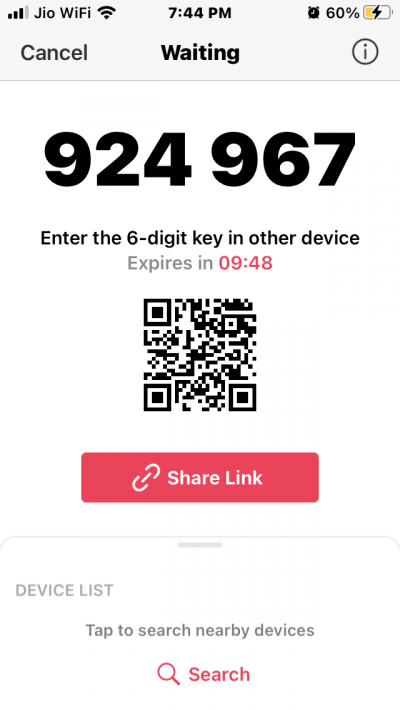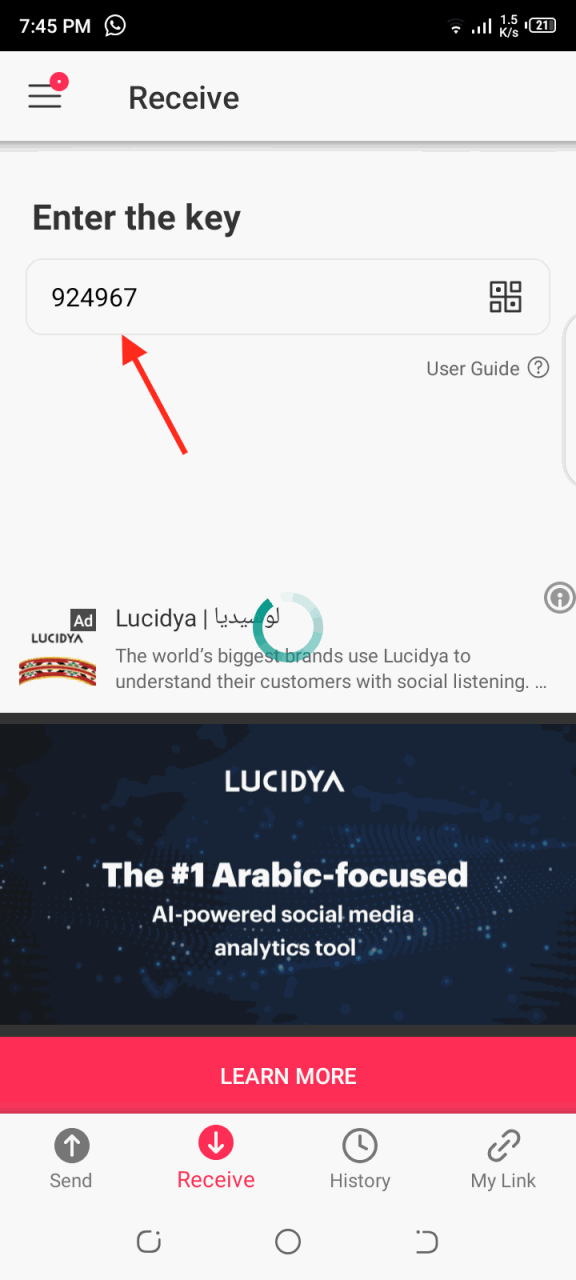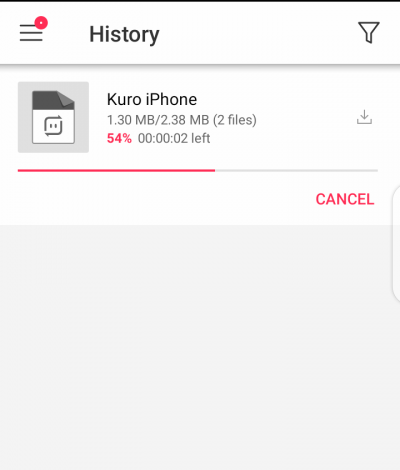هناك أوقات تحتاج فيها إلى نقل البيانات إلى أجهزة أخرى. إنه أمر سهل حقًا عندما يكون كلا الجهازين يعملان بنظام اندرويد ، ولكنه معقد عندما تحتاج إلى مشاركة الملفات من iOS إلى اندرويد.
يمكن بسهولة إجراء النقل الملفات او صور من هاتف اندرويد إلى اندرويد عبر البلوتوث اونقل iOS إلى iOS عبر ميزة Airdrop ، ولكن إذا كنت ترغب في مشاركة الملفات من جهاز iOS إلى اندرويد ، فقد تواجه مشكلة كبيرة.
مشكلة كبيرة عندما تحتاج إلى بعض البيانات المهمة من أصدقائك ، أو يحتاجون إلى شيء منك ، لكن أحدكم لديه هاتف اندرويد والآخر لديه iOS. لكن لا تقلق. لقد قمنا بتغطيتك لهذه الأنواع من المواقف. سنقدم لك هنا بعض الطرق التي يمكن أن تساعدك في نقل البيانات من iOS إلى أجهزة Android.
طريقة مشاركة الملفات من iOS إلى اجهزة الاندرويد؟
لمشاركة الملفات من iPhone أو iPad أو iPod إلى هاتف صديقك الذي يعمل بنظام اندرويد ، ستحتاج إلى استخدام جهاز كمبيوتر أو تطبيق نقل تابع لجهة خارجية.
باستخدام جهاز كمبيوتر يعمل بنظام Windows أو Mac
يصبح نقل البيانات هذا سهلاً للغاية عندما يكون لديك جهاز كمبيوتر يعمل بنظام ويندوز في مكان قريب. لنفترض أنك تريد نقل بعض الصور باستخدام هذه الطريقة.
لاستخدام طريقة السحب والإفلات ، أولاً وقبل كل شيء ، قم بتوصيل iOS بجهاز الكمبيوتر الشخصي الذي يعمل بنظام ويندوز باستخدام كابل USB وتوصيل هاتف اندرويد أيضًا.
ثانيًا ، افتح " جهاز الكمبيوتر " . هناك سترى محركي أقراص جديدين ضمن قسم الأجهزة المحمولة.
ثالثًا ، افتح مساحة تخزين iPhone في نافذة جديدة عن طريق النقر بزر الماوس الأيمن وتحديد خيار الفتح في نافذة جديدة. افعل الشيء نفسه مع مساحة تخزين اندرويد.
الآن ، في نافذة تخزين جهاز iPhone الخاص بك ، ابحث عن مجلد باسم DCIM. هنا ستتمكن من رؤية صورك.
أخيرًا ، حدد الصور التي تريد نقلها إلى جهاز اندرويد. بعد ذلك ، انسخ والصق تلك الصور إلى محرك الأقراص الذي تريده على جهاز اندرويد الخاص بك.
ملاحظة: نحن نعرض هذه الطريقة باستخدام نظام التشغيل ويندوز 10 ، ولكن الخطوات هي نفسها بشكل أساسي مع أجهزة Mac أيضًا.
استخدم تطبيق Send Anywhere
تعمل تطبيقات مشاركة بيانات اندرويد مع نقطة الاتصال ومشاركة الويفي WiFi ، لكن هذا غير ممكن مع iOS. إرسال إلى أي مكان يفعله التطبيق بشكل مختلف. بكلمات بسيطة ، يقوم تطبيق الإرسال في أي مكان بتحميل الملفات إلى السحابة. لهذا السبب ، يحتاج كلا الجهازين إلى الاتصال باتصال بيانات عالي السرعة. بمجرد مطابقة هذه المتطلبات ، اتبع الخطوات التالية لنقل البيانات.
خطوات استخدام تطبيق الإرسال في أي مكان لنقل البيانات من iOS إلى اندرويد:
أولاً ، قم بتنزيل وتشغيل تطبيق Send Anywhere على جهاز iOS الخاص بك واضغط على زر إرسال.
حدد الملفات التي تريد إرسالها من قائمة الملفات واضغط على زر إرسال الموجود في أسفل الشاشة.
بمجرد النقر فوق زر الإرسال ، سيقوم التطبيق بإنشاء كود PIN وصورة رمز الاستجابة السريعة لجهاز الاستقبال.
ستنتهي صلاحية رمز PIN ورمز QR بعد 10 دقائق ، لذا تأكد من وصول الملف في غضون ذلك الوقت. يمكن زيادة هذا الوقت من الإعدادات.
الآن لتلقي الملفات المرسلة على جهاز اندرويد ، أولاً ، قم بتشغيل تطبيق Send Anywhere. بعد ذلك اضغط على زر الاستلام الموجود على الشاشة الرئيسية.
بمجرد النقر على زر الاستلام ، يمكنك إدخال رقم التعريف الشخصي والنقر على زر السهم للمتابعة ، أو يمكنك مسح رمز الاستجابة السريعة الذي تم إنشاؤه بواسطة iPhone من هناك أيضًا. إذا قام المرسل بمشاركة عنوان URL الخاص بالويب الخاص بالملف ، فيمكنك فتح عنوان URL هذا في مستعرض ويب للحصول على الملف.
خاتمة
هذه هي أفضل خيار لك عندما تحتاج إلى نقل ملفاتك من جهاز iOS إلى جهاز Android. ليس الأمر صعبًا عندما يكون لديك جهاز كمبيوتر. بالطبع ، يمكنك دائمًا استخدام الطريقة الثانية عندما تكون بعيدًا عن جهاز الكمبيوتر الخاص بك. آمل أن تحل هذه المقالة شكوكك بشأن نقل البيانات من iOS إلى Android.
تحميل تطبيق Send Anywhere